В данном материале мы научимся разворачивать WordPress на VPS от Digitalocean с бесплатной панелью управления хостингом Vesta. Для этого нам понадобятся базовые навыки работы с терминалом, 5$ на счету для оплаты виртуального сервера и 35 минут личного времени.
Создаем Droplet
Процесс регистрации не будем рассматривать, так же как и оплату. Перейдем сразу к созданию дроплета. Выбираем Create => Droplets.

Далее выбираем ОС, нам нужна Ubuntu 16.04.3 x32.
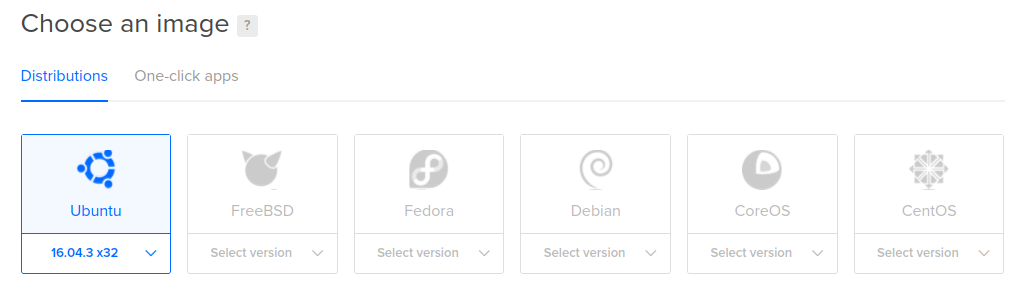
Выбираем тарифный план 5$ 512Mb/20Gb/1000Gb.
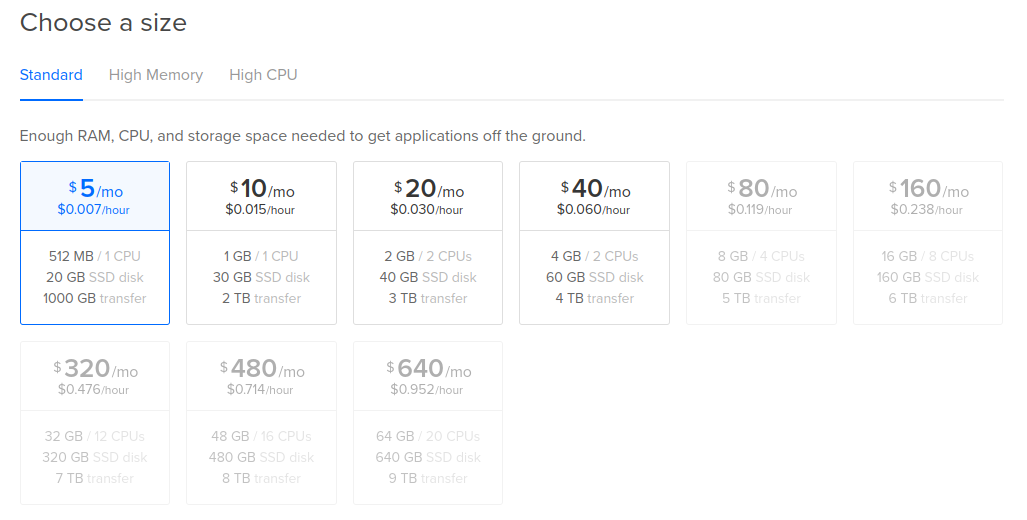
Выбираем местоположение сервера на свое усмотрение.
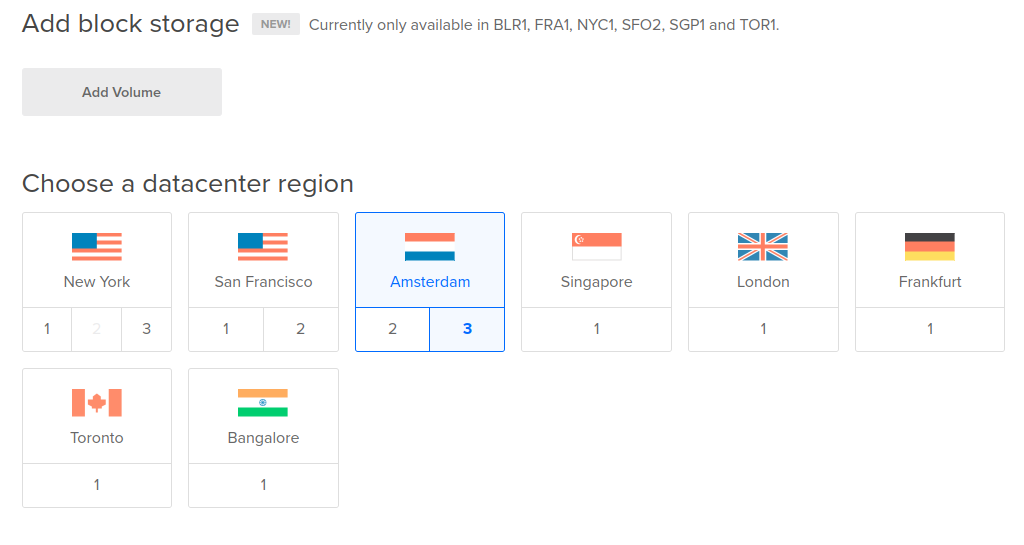
Создаем дроплет.
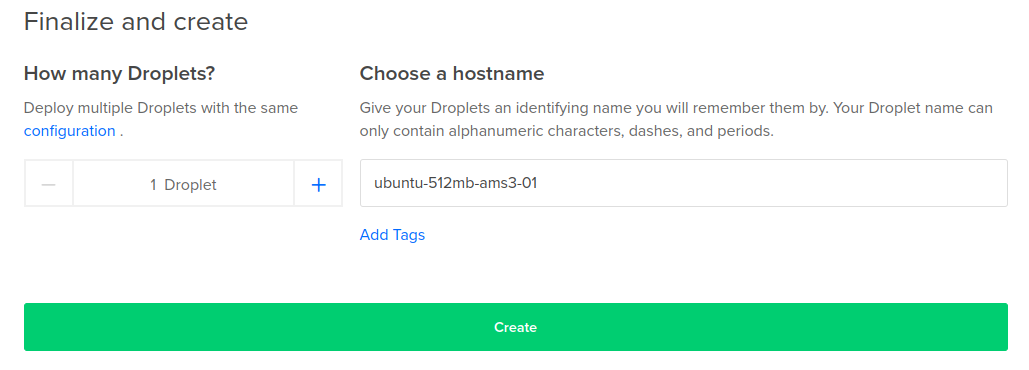
После создания, вам на почту поступит сообщение с логином и паролем пользователя ROOT для подключения по SSH. Сразу меняем пароль пользователя ROOT, для этого открываем веб-консоль.

Откроется новое окно браузера. Вводим логин ROOT и пароль из сообщения, которое прислали на почту. Пароль вводится дважды, после чего система просит задать новый пароль и повторить его для подтверждения. Не забудьте новый пароль, без него не будет возможности подключиться к серверу для дальнейшей настройки.
Устанавливаем VestaCP
Теперь нам нужно подключиться к серверу по SSH. Для этого понадобится ssh-клиент. Самый популярный для виндовс PuTTY, а для linux будет достаточно запустить терминал. Подключаемся по ssh к серверу. Для этого сперва копируем ipv4 дроплета, который мы ранее создали.
 Подключаемся с windows.
Подключаемся с windows.
Скопированный ip вставляем в поле “Host name”, порт оставляем 22 и жмем “open”, откроется консоль если введен правильный адрес. Введите логин “root” и пароль.
Подключаемся с linux.
Для подключения к серверу откройте терминал, впишите команду ssh root@скопированный_ipv4 и введите пароль от пользователя root. При соединении будет запрос на создание ключа авторизации между вашим клиентом SSH и сервером. Введите “yes” для подтверждения.
Далее все манипуляции происходят в терминале (консоле).
Обновим списки пакетов: sudo apt-get update
Скачаем скрипт установки vesta: wget http://vestacp.com/pub/vst-install.sh
Запустим установку: sudo bash vst-install.sh --force
Скрипт перечислит устанавливаемые компоненты и попросит подтверждение установки, соглашаемся.
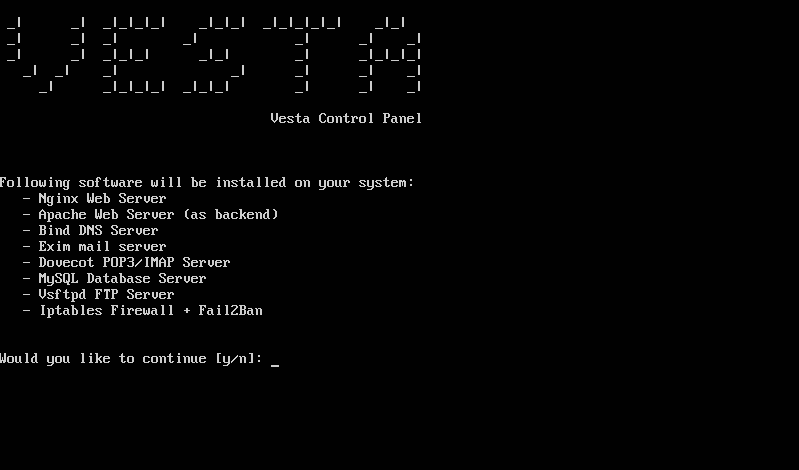
После этого поступит запрос адреса электронной почты, на который будут поступать все уведомления от панели управления и который будет привязан к аккаунту “admin”. Укажите адрес и имя хоста (запрос поступит, но можно оставить как есть), после чего продолжите установку, она займет примерно 10-15 минут. По завершению процесса установки, на почту поступит сообщение с адресом панели управления, логином и паролем для авторизации, которые так же будут видны в терминале. Не закрывайте терминал, нам еще нужно провести пару манипуляций.
Конфигурируем Ubuntu
Теперь нам надо добавить нового пользователя на сервер, чтобы не использовать пользователя root, который обычно отключен в ubuntu в целях безопасности.
Добавляем нового пользователя “krab”: adduser krab
Система попросит ввести пароль нового пользователя и другие данные. Задайте пароль, остальные данные не обязательно заполнять.
Добавляем пользователя “krab” в группу sudo: usermod -aG sudo krab
Отключаемся от пользователя root, пишем “exit” или просто закрываем консоль.
Подключаемся от имени нового пользователя “krab” по ssh к серверу. Схема действий уже описывалась, только пользователя указываем “krab”. Если подключаетесь через терминал linux, то вместо “ssh root@скопированный_ipv4” у вас будет “ssh krab@скопированный_ipv4”.
Подключившись от имени нового пользователя, аннулируем действие пароля пользователя “root” командой sudo passwd -l root, после этого перезагрузим сервер sudo reboot.
Разворачиваем сайт
Для начала необходимо зайти в панель управления хостингом. Ссылка есть в сообщении, которое поступило на почту после установки vesta. Перейдите по ссылке и авторизуйтесь логином “admin” и паролем из сообщения. При открытии ссылки браузер предупредит вас о том, что сайт не безопасен, добавьте исключение. Это происходит потому, что сертификат безопасности самоподписной и у браузера нет о нем данных. Авторизовавшись в панели, смените язык для удобства.

Сразу там же задайте dns сервера на которые делегировали домен. Я использую бесплатные dns от reg.ru.
Теперь добавим домен. Переходим на вкладку “WEB” и жмем добавить домен. Вписываем имя домена и выбираем ip адрес из выпадающего списка, адрес должен соответствовать ipv4, к которому вы подключались по ssh. Поддержка DNS нам не нужна, поддержка почты тоже. В дополнительных параметрах тоже ничего не меняем и добавляем домен.
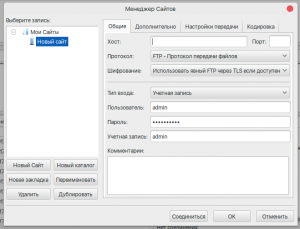
Следующим шагом будет загрузка архива с wordpress. Для этого будем использовать FileZilla. Открываем FileZilla и добавляем сайт “Файл => менеджер сайтов”. Хостом будет публичный ip нашего сервера “ipv4”, пользователь и учетная запись “admin”, а паролем будет пароль от панели управления хостингом. Заполняем и подключаемся.
Скачиваем zip архив с WordPress и переносим его в папку на сервере “web/домен_который_вы_добавили/public_html/” при помощи FileZilla.
Теперь нам нужно распаковать архив, чтобы владельцем распакованных файлов был пользователь “admin”. Подключаемся к серверу по ssh от имени “admin” и паролем от панели управления. Переходим в папку с архивом командой “cd /home/admin/web/домен_который_вы_добавили/public_html/“. Посмотрим какие объекты есть в папке “ls“. Видим архив wordpress-4.8.2-ru_RU.zip (на момент написания материала актуальная версия wordpress 4.8.2). Распаковываем архив командой “unzip wordpress-4.8.2-ru_RU.zip“. Возвращаемся в FileZilla, обновляем содержимое папки “public_html” и открываем папку “wordpress” с распакованными файлами. Выделяем все файлы и папки через “Shift” (выбираем первый объект, зажимаем shift и выбираем последний объект), и перемещаем методом drag and drop на каталог выше. Теперь можно удалить из папки “public_html” архив с вордпрессом и пустую папку “wordpress”.
Устанавливаем WordPress
Перейдите в браузере на ваш сайт используя “домен_который_вы_добавили”. Откроется страница установки, нажмите “вперед”.

Сейчас нам нужно создать пустую базу данных в панели управления хостингом vesta. Для этого в новой вкладке переходим к панели управления хостингом, авторизовываемся, переходим на вкладку “DB”, жмем добавить. Имя базы и пользователя будут начинаться на “admin_”, поэтому не используем длинные названия. Рекомендую задать имя базы “db1”, а пользователя “user1”. Генерируем или вводим пароль для нового пользователя базы данных, вводим адрес электронной почты, куда отправить данные и добавляем базу. В таком случае имя базы данных у нас будет “admin_db1”, имя пользователя “admin_user1”, пароль который сгенерировали или указали, сервер базы данных остается “localhost”, а префикс можно указать любой, только не очень длинный. Например “r2d2_”, нижнее подчеркивание оставляем. Нажимаем отправить и если все данные введенные нами верны, то мы увидим следующее окно установки сайта.
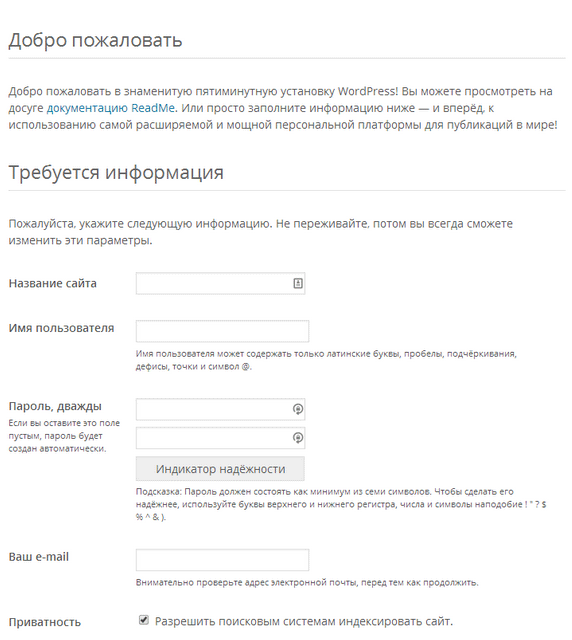
Укажите название сайта, имя пользователя (не используйте “admin”), пароль и адрес электронной почты, куда будут поступать сообщения от сайта. Завершите установку нажатием кнопки “Установить WordPress”. На этом все, теперь вы можете авторизоваться на сайте от имени пользователя созданного шагом ранее.
Рекомендуемые плагины (не обязательно)
Contact Form 7 – позволяет создавать любые формы для связи, гибок и прост в работе.
All in One SEO Pack – название говорит само за себя. Плагин позволяет производить настройку мета-данных сайта. Так же имеет такие дополнительные модули как xml-карта сайта и редактор файла robots.txt.
iThemes Security (formerly Better WP Security) – плагин позволяет повысить безопасность сайта. Все рекомендуемые настройки может произвести сам.
WP Fastest Cache – простой и в то же время эффективный плагин кэширования страниц. Позволяет гибко настроить кэширование сайта.
Cyr to Lat enhanced – очень полезный плагин для меня и в целом. Автоматически конвертирует кириллицу в латиницу, будь то файлы загружаемые на сайт, категории, метки и т.п.
Optimize Database after Deleting Revisions – позволяет удалить устаревшие версии записей, не плохо сокращает размер базы данных. Способен оптимизировать базу в автоматическом режиме.
При возникновении ошибки WordPress “Не удалось обновить/создать директорию”
Для устранения данной проблемы вам необходимо назначить владельца файлов пользователя Admin. Для этого зайдите на сервер под логином пользователя, который обладает правами “sudo”, в нашем случае пользователь “krab”, и выполните команду смены владельца chown -R admin:admin /home/user/web/.

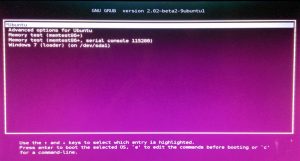

2 комментария. Оставить новый
Спасибо за столь добротно изложенную инструкцию по разворачиванию весты и установку в неё вордпресса.
ЧУВАК! СПАСИБО! В закладки!